Bagi seorang guru (tentu saja komunitas guru pecinta IT), pada saat menyajikan paparan yang banyak menampilkan video, tentu saja akan merasa kerepotan kalo harus berulang klik minimize powerpoint presentasinya untuk menampilkan video-video tersebut. Terlebih bila tidak semua bagian video-video tersebut hendak ditampilkan. Ada beberapa cara untuk menampilkan video dalam powerpoint, yang paling sederhana and paling mudah adalah dengan insert movie, hanya saja bila para sahabat menggunakan cara tersebut file video yang akan ditampilkan tidak dapat diatur bagian mana yang dipilih yang hendak disajikan karena file video tersebut akan tampil penuh dari awal hingga akhir.
Bagaimana solusinya?! Salah satu solusi yang terbaik adalah gunakan add media player pada powerpoint para sahabat. Gimana cara addnya?! perhatikan dengan baik langkah-langkah add media player pada powerpoint di bawah ini, catatan penting nih, file video yang hendak di jalankan dengan media player powerpoint para sahabat harus dalam satu direktori or satu folder dengan file powerpointnya!!
1. Buka powerpoint yang hendak di add media player.
2. Pada slide yang hendak di add video klik insert
3. Pilih object
4. Pada jendela insert object pilih create new
5. Pilih windows media player untuk object type nya, lalu klik ok
6. Maka jendela Windows Media Player sudah ada pada slide sahabat.
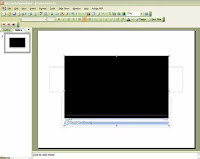
Sekarang tinggal bagaimana cara mengisikan file video yang dimaksud untuk bisa running dan berjalan di powerpoint.
5. Klik kanan gambar windows media player kemudian pilih properties
6. Maka akan muncul jendela properties.
7. Klik kotak kosong di sebelah kanan kotak Custom
8. Maka akan muncul titik-titik sejumlah tiga, seperti gambar!

9. Klik aja titik tiga tersebut maka akan tampil jendela windows media player properties seperti gambar !
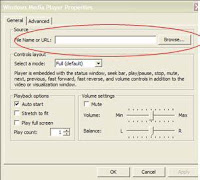
10. Nah kemudian klik browse pada source file videonya.
11. Dari hasil browse maka pada kotak file name or URL sudah terdapat URL source file video yang akan di play dengan windows media player, agar file video tersebut dapat dijalankan di drive manapun maka delete aja URL source hingga yang tersisa hanya nama file video saja, seperti gambar !
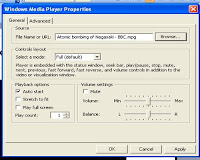
12. Terakhir nih, atur dengan persoalan centang-mencentang kelengkapan lainnya seperti tidak meng- autostart, membenahi volume dll... setelah itu klik ok.
13. Tutup jendela properties kemudian slide show..
14. naaah windows media player dah ter add pada powerpoint sahabat and file video siap di play and diatur bagian mana aja yang mau diplay...
15. selesai dech..
Gimana para sahabat guru pecinta IT?! ga sulitkan?! silahkan mencoba dech and jangan lupa komentarnya ya...
Bagaimana solusinya?! Salah satu solusi yang terbaik adalah gunakan add media player pada powerpoint para sahabat. Gimana cara addnya?! perhatikan dengan baik langkah-langkah add media player pada powerpoint di bawah ini, catatan penting nih, file video yang hendak di jalankan dengan media player powerpoint para sahabat harus dalam satu direktori or satu folder dengan file powerpointnya!!
1. Buka powerpoint yang hendak di add media player.
2. Pada slide yang hendak di add video klik insert
3. Pilih object
4. Pada jendela insert object pilih create new
5. Pilih windows media player untuk object type nya, lalu klik ok
6. Maka jendela Windows Media Player sudah ada pada slide sahabat.
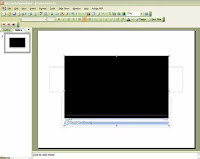
Sekarang tinggal bagaimana cara mengisikan file video yang dimaksud untuk bisa running dan berjalan di powerpoint.
5. Klik kanan gambar windows media player kemudian pilih properties
6. Maka akan muncul jendela properties.
7. Klik kotak kosong di sebelah kanan kotak Custom
8. Maka akan muncul titik-titik sejumlah tiga, seperti gambar!

9. Klik aja titik tiga tersebut maka akan tampil jendela windows media player properties seperti gambar !
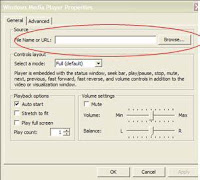
10. Nah kemudian klik browse pada source file videonya.
11. Dari hasil browse maka pada kotak file name or URL sudah terdapat URL source file video yang akan di play dengan windows media player, agar file video tersebut dapat dijalankan di drive manapun maka delete aja URL source hingga yang tersisa hanya nama file video saja, seperti gambar !
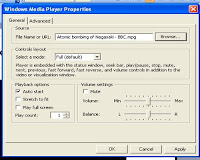
12. Terakhir nih, atur dengan persoalan centang-mencentang kelengkapan lainnya seperti tidak meng- autostart, membenahi volume dll... setelah itu klik ok.
13. Tutup jendela properties kemudian slide show..
14. naaah windows media player dah ter add pada powerpoint sahabat and file video siap di play and diatur bagian mana aja yang mau diplay...
15. selesai dech..
Gimana para sahabat guru pecinta IT?! ga sulitkan?! silahkan mencoba dech and jangan lupa komentarnya ya...
Terima kasih infonya...
BalasHapusMampir juga dong di http://yahyanuri.blogspot.com