Pada awal semester genap seperti saat ini, bagi guru kelas ditingkat akhir misalnya dikelas 12 SMA/SMK,pastilha akan disibukan untuk membuat bank soal unntuk mempersiapkan siswa-siswanya dalam mengikuti ujian sekolah atau ujian nasional. Terlebih saat ini Ujian Nasional dilaksanakan dengan Berbasis Komputer (UNBK). Bagi guru yang tidak berlatar pendidikan TIK membuat bank soal yang banyak menyajikan gambar,grafik,kurva,dll pastilah sangat merepotkan. Mungkin yang sering dilakukan adalah dengan menggunakan fasilitas windows PrintScreen, namun bila menggunakan PrintScreen kita masih direpotkan dengan harus melakukan cropping terlebih dulu menggunakan paint atau yang lainnya.
Mungkin banyak diantara kita belum mengetahui atau tidak menyadari bahwa
di dalam Operating System (WINDOWS) Komputer kita sudah dilengkapi
dengan aplikasi crop super cepat. Aplikasi sederhana ini bernama
SNIPPING TOOL, bisa kita temukan di Komputer yang diinstal dengan
Operating System Windows 7 atau Windows 8.1 atau Windows 10.
Apakah SNIPPING TOOL?
Snipping Tool adalah aplikasi bawaan windows yang berfungsi untuk memotong objek gambar dan mengambil gambar. Namun tool ini jarang dipakai maupun diketahui oleh pengguna windows karena mungkin letaknya yang tidak user friendly.
Dengan alat ini, kita dapat mengambil gambar di monitor kita seperti print screen. Namun, alat ini jauh lebih praktis. Kita bisa langsung mengambil gambar yang kita inginkan menjadi file .jpg/.gif/.png dan tidak perlu di crop lagi. Serta mudah sekali cara menggunakannya.
Dengan alat ini, kita dapat mengambil gambar di monitor kita seperti print screen. Namun, alat ini jauh lebih praktis. Kita bisa langsung mengambil gambar yang kita inginkan menjadi file .jpg/.gif/.png dan tidak perlu di crop lagi. Serta mudah sekali cara menggunakannya.
Bagaimana cara menemukan aplikasi ini dalam windows?
JIKA KOMPUTER ANDA MENGGUNAKAN WINDOWS 7
Cara Pertama : Klik Start > All Programs > cari dan klik folder Accessories > Snipping tool (yang gambar gunting)
Cara Pertama : Klik Start > All Programs > cari dan klik folder Accessories > Snipping tool (yang gambar gunting)
Yah, kira-kira tampilannya seperti inilah… hehehe
Cara kedua : Klik start > Pilih dan ketik “sinipping tool” pada Ikon
Seacrh Programs and files > jika sudah muncul, klik snipping tool
JIKA KOMPUTER ANDA MENGGUNAKAN WINDOWS 8.1
Cara pertama : tekan tombol windows di keyboard (sebelah kiri bawah, pertengahan antara tombol Fn, Alt, dan Z) > klik ikon tanda arah panah bawah untuk lihat All programs > geser kursor ke kanan dan cari ikon “snipping tool”
Cara kedua : tekan tombol kombinasi (Windows+C) > pilih ikon “search” > ketik “snipping tool”
JIKA KOMPUTER ANDA MENGGUNAKAN WINDOWS 10
Klik search kemudian ketikan "snipping tool" pada kotak search seperti pada gambar!
Berikut ini gambar Snipping Tool pada Windows 10
Fitur apa saja yang dapat digunakan untuk membuat screenshot di Komputer dengan Snipping Tool ??
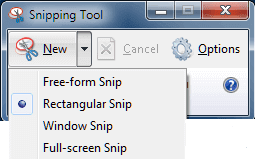
Pilihan ScreenShot di Aplikasi Snipping Tool adalah :
1. Free-form Snip:
Fitur yang memberikan kebebasan kepada pengguna dalam membuat gambar screenshot. Cara Menggunakan fitur ini: Jalankan Snipping Tool kemudian klik New dan pilih Free-form Snip. Ketika Free-form Snip
sudah di pilih, silahkan tahan klik kiri mouse dan drag mouse sesuai
dengan keinginan anda. Jika di rasa sudah jadi, silahkan lepas klik
kiri. Simpan gambar hasil drag klik kiri tadi dengan menekan CTRL + S, beri nama file dan simpan di Folder manapun yang anda inginkan di laptop atau pc.
Bagi guru yang ingin menambahkan gambar hasil screenchot pada soal maka dapat langsung di paste kan pada document ms word bank soal yang dikehendaki.
Berikut ini adalah screenshot yang menggunakan fitur Free-form Snip dalam Aplikasi Snipping Tool bawaan Windows.
Berikut ini adalah screenshot yang menggunakan fitur Free-form Snip dalam Aplikasi Snipping Tool bawaan Windows.

Bunga dan daun. Hasil ScreenShot Menggunakan Aplikasi Snipping Tool Jenis Free-form Snip
2. Rectangular Snip:
Fitur Snipping Tool yang disediakan untuk
mengambil (crop) gambar dalam bentuk persegi (Rectangle). Cara
menggunakan fitur ini: Jalankan Snipping Tool kemudian klik New dan Pilih Rectangular Snip.
Ketika Rectangular Snip
sudah di pilih, silahkan tahan klik kiri mouse anda, drag mouse untuk
crop tampilan gambar secara persegi dari desktop atau aplikasi apapun
yang anda inginkan. Jika sudah, Simpan gambar dengan menekan CTRL + S, beri nama file dan simpan di folder manapun yang anda kehendaki di laptop atau pc anda.
Bagi guru yang ingin menambahkan gambar hasil screenchot pada soal maka
dapat langsung di paste kan pada document ms word bank soal yang
dikehendaki.
Gambar di bawah ini adalah screenshot yang saya lakukan dengan Aplikasi Snipping Tool jenis Rectangular Snip.
Gambar di bawah ini adalah screenshot yang saya lakukan dengan Aplikasi Snipping Tool jenis Rectangular Snip.

Hutan & Air Terjun. Hasil ScreenShot Menggunakan Aplikasi Snipping Tool Jenis Rectangular Snip
3. Window Snip:
Fitur Snipping Tool yang mempunyai fungsi hampir mirip dengan Cara 1 dan Cara 2 di atas,
dimana kita bisa memilih hasil screenshot yang akan ditampilkan apakah
screenshot dengan menyertakan gambar desktop dan aplikasi yang terbuka,
atau hanya screenshot dengan hanya menampilkan gambar aplikasi terbuka
saja.
Cara Menggunakan Fitur ini: Jalankan Snipping Tool kemudian klik New dan pilih Window Snip.
Cara Menggunakan Fitur ini: Jalankan Snipping Tool kemudian klik New dan pilih Window Snip.
Ketika Window Snip
sudah dipilih, Arahkan kursor ke tempat yang anda kehendaki. Jika
kursor diarahkan di atas aplikasi yang terbuka, maka hasil screenshot
nya hanya Aplikasi yang terbuka itu saja tanpa backgorund desktop. Jika
Cursor diarahkan di area Desktop, maka hasil screenshot akan menampilkan
keseluruhan layar dalam desktop termasuk aplikasi yang terbuka. Setelah
memilih area mana yang dikehendaki, Tekan CTRL + S untuk simpan gambar. Jangan lupa beri nama file gambar anda dan simpan di folder yang di inginkan dalam laptop atau pc anda.
Bagi guru yang ingin menambahkan gambar hasil screenchot pada soal maka
dapat langsung di paste kan pada document ms word bank soal yang
dikehendaki.
Berikut ini gambar pilihan ketika Snipping Tool jenis "Window Snip" sudah terbuka.
Berikut ini gambar pilihan ketika Snipping Tool jenis "Window Snip" sudah terbuka.

Pilihan ScreenShot Menggunakan Aplikasi Snipping Tool Jenis Window Snip
4. Full-screen Snip:
Fitur Snipping Tool yang berfungsi untuk
membuat screenshot keseluruhan gambar desktop pc atau laptop. Untuk
menggunakan Full-screen Snip silahkan jalankan Snipping Tool kemudian klik New dan pilih Full-screen Snip.
Ketika Full-screen Snip sudah dipilih, maka secara otomatis Snipping
Tool akan menampilkan screenshot keseluruhan gambar desktop pc atau
laptop. Jika screenshot tersebut yang di kehendaki, tekan CTRL + S untuk menyimpan file gambar. Jangan lupa untuk memberi nama file dan simpan gambar di folder manapun yang anda inginkan.
Bagi guru yang ingin menambahkan gambar hasil screenchot pada soal maka
dapat langsung di paste kan pada document ms word bank soal yang
dikehendaki.
Berikut ini screenshot gambar yang saya lakukan menggunakan fitur Full-screen Snip di Snipping Tool.
Berikut ini screenshot gambar yang saya lakukan menggunakan fitur Full-screen Snip di Snipping Tool.

Hasil ScreenShot Menggunakan Aplikasi Snipping Tool Jenis Full-screen Snip
Selain 4 fitur yang disediakan Aplikasi Snipping Tool diatas, anda juga bisa menggunakan fitur lainnya seperti edit, mengirimkan gambar via email, pen [Red Pen, Blue Pen, Black Pen, Custom Pen], Highlighter, Eraser, dll.
Tips cara mudah penggunaan Snipping Tool ini, baik pada Windows 7, Windows 8.1 atau Windows10:
- Tampilkan terlebih dahulu gambar di layar Komputer anda, yang nantinya ingin dicrop.
- Setelah gambar atau objeknya sudah ada, silahkan masuk ke Aplikasi Snipping Tool tadi.
- Klik New > silahkan arahkan bagian mana saja yang ingin diambil dari gambar yang tampil dengan klik kiri (tahan)
- Kemudian setelah gambar yang diinginkan itu muncul, silahkan edit gambar misalkan dilingkari dan sebagainya (jika diperlukan).
- Setelah itu, simpan gambar tersebut dengan klik File > Save As (Ctrl+S) > pilih lokasi penyimpanan gambar yang diinginkan > pilih Save.
- Selesai, (hasilnya bisa dilihat pada lokasi penyimpanan yang diarahkan tadi.
Selamat mencoba...
Sumber : Let's Get Something New dan Blog Mas Dory







Komentar
Posting Komentar